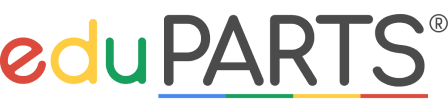How to Track Chromebook Lifecycles
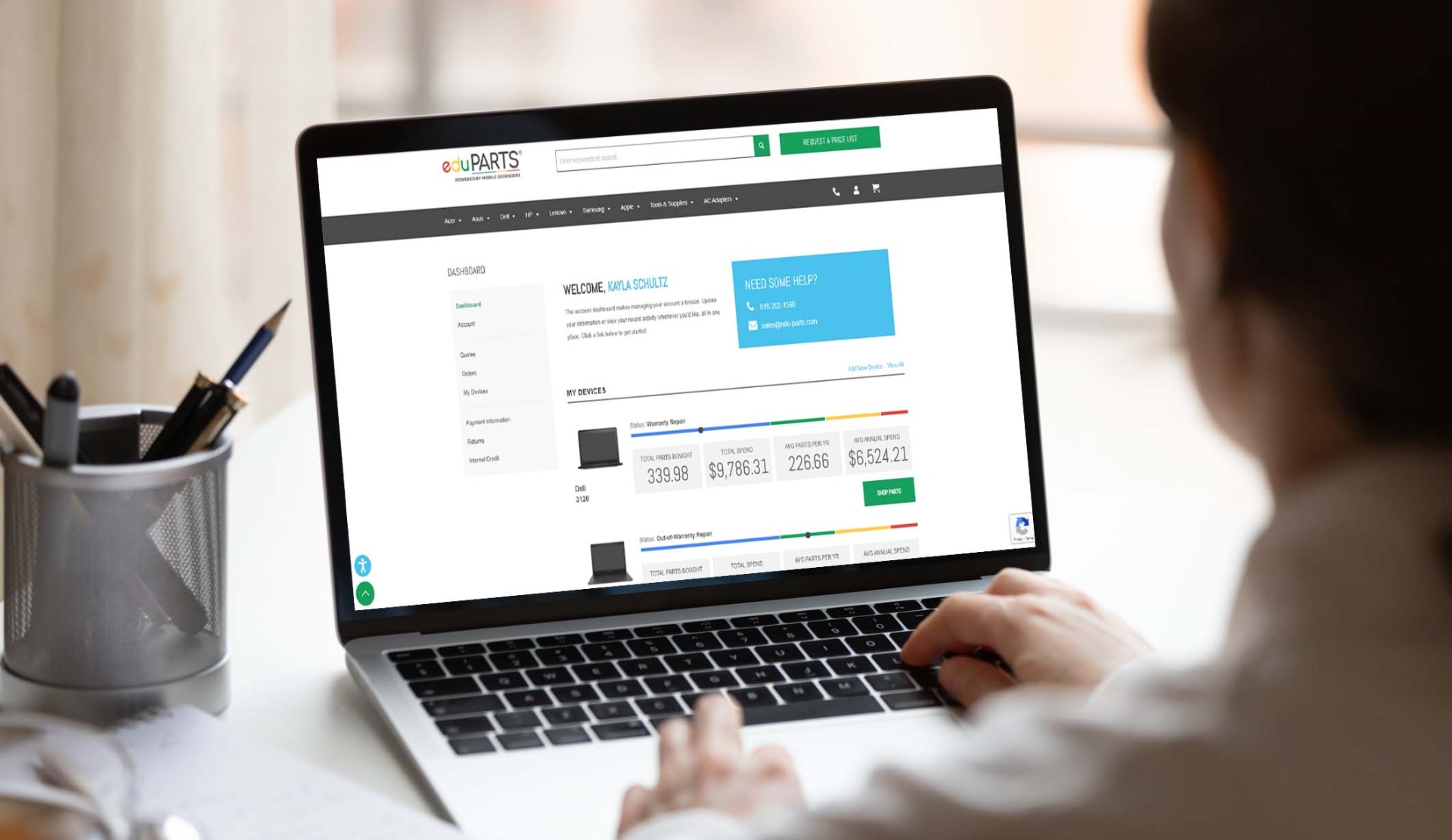
The roller coaster of 2020 showed us that schools and tech departments across the country are the real MVPs. Pivoting quickly to provide students with personal devices as shutdowns began to happen and schools were forced to go virtual. According to Statista, Chromebook shipments increased 174% in 2020, while manufacturers pushed to stay up with demand. In 2021, Chromebook shipments increased even more, stepping up another 135% from 2020, and rounding out the year at 40 million shipments. Whoa - that's a lot of devices going to schools and students if you ask us!
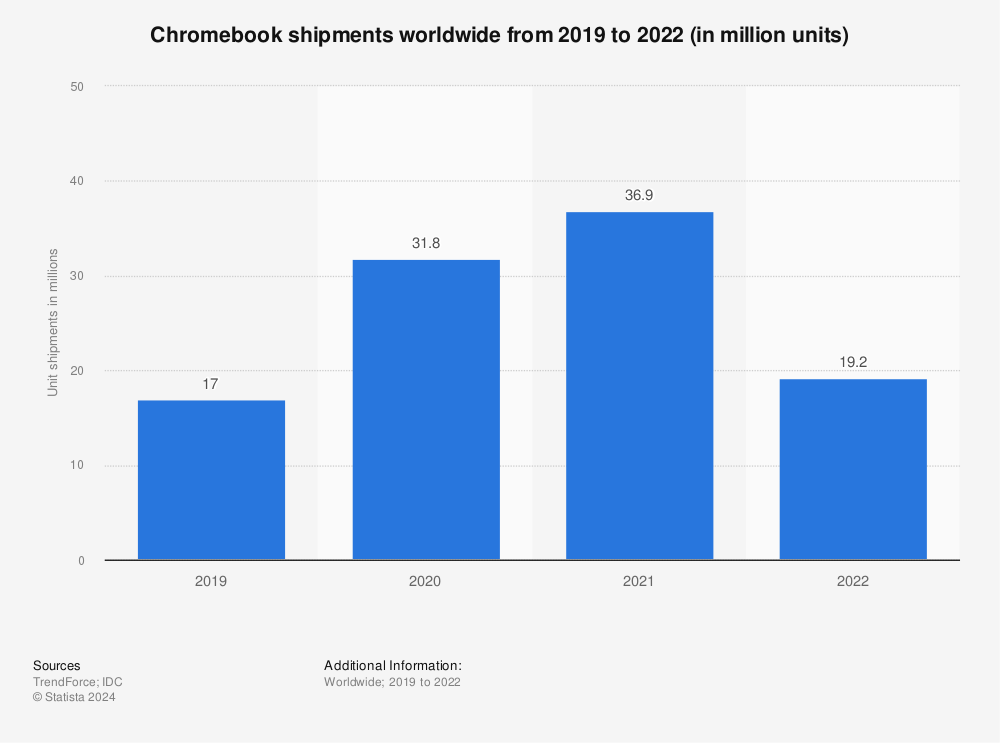
Find more statistics at Statista
As schools across the country begin to settle with their deployed devices, it’s important to take inventory and understand where each Chromebook is in its lifecycle. That’s why we created a Device Dashboard. This dashboard allows you to:
- upload deployed devices
- input information that will help you project repair needs
- show you data on your repair part spend so that you have the information necessary to pitch for a higher technology budget when needed
- and ultimately show you where the Chromebooks are in their lifecycle
Let’s Get Started Building Your Device Dashboard
- Navigate to the person icon at the top of the website and click “Sign In”. If you usually order through a representative, use the “Forgot Your Password” button and type in the email address you primarily use when communicating with them. If you have never purchased from eduPARTS or created an account, click the “Create an Account” button to get started.
- Once you’ve logged in, you’ll see a “My Devices” section that is blank. To the right, you’ll see blue text that says “Add New Device”. Click that to begin filling out your Chromebook information.
- A popup will appear asking you for the following information: manufacturer, model, total number of devices, date deployed, date warranty expires, and usage type. Once everything is filled out, press “Save”. That device will then show up on your Dashboard.
It’s that easy!
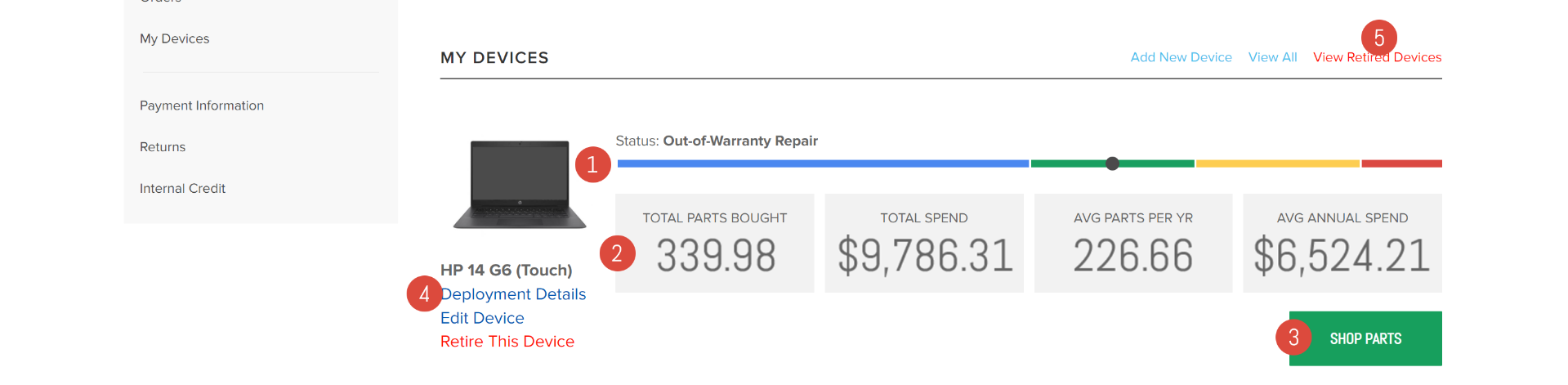
How to Navigate the Device Dashboard
- That colorful timeline next to your device(s) is a super useful way to instantly know where your device is in its lifecycle. The blue part of the timeline means your device is still in the warranty period. The green means you’re out of warranty, but don't worry, we’re here to help get you the parts you need, the yellow means you're towards the end of the life of your device, and the red means the device has reached the end of life and it’s time to recycle them. We have a device buyback program if you’re ever interested in that.
- We know how important it is to keep track of parts bought and your tech department’s spending over the course of your school year. This type of data helps provide your school board, principal, or superintendent with the information they need AND allows you to have the resources to create proposals for an increased budget if needed. That’s why we incorporated it into the Dashboard and lives in the boxes below the timeline.
- That green button to the far right of each device is the EASY button when it comes to finding the parts you need. Click that and it takes you directly to the parts for that deployed device. Also, if you need a quote on certain parts for that device, you can simply add those parts to your cart, click the shopping cart icon, click “Request A Quote”, then click “Submit Quote”. We’ll review it and send it back to you - easy!
- Underneath the device are some important things to note. If you press “Deployment Details” it will tell you how many devices you recorded as deployed, when the warranty expiration date was, Google’s EOL date, and the other data you input. If you click “Edit Device”, you can change the info.
- Then there are the red words at the top of the Device Dashboard that say “Retire This Device”. Click that and the device will no longer be visible on your Device Dashboard. If you need to view them at any time, go to the top of your device list and click “View Retired Devices”.
We’re excited for you to have more visibility over your Chromebook lifecycle so that you can make data-driven decisions. This Dashboard is also an easy way to quickly and efficiently order or request a quote for parts, all from your Device Dashboard.
Please let us know if you'd like to see any changes made to the device dashboard or any other data you'd like shown to you and your team by contacting your dedicated representative or filling out the form below.